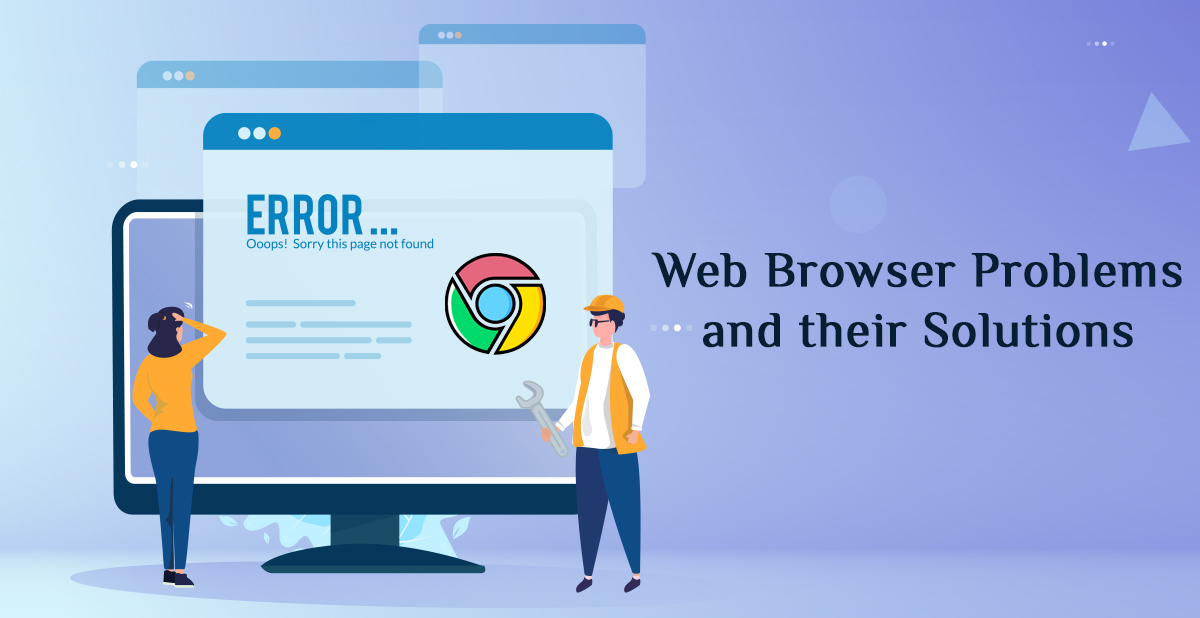
Web browsers like Chrome, Safari, Mozilla, or Microsoft Edge are integral to daily life. They are the windows to unlimited possibilities on the World Wide Web. But, unfortunately, any issue with your browser can genuinely stunt your productivity or bring your Netflix binges to a halt.
Luckily, troubleshooting and fixing browser problems is not a hassle. Most browsers even come with in-built tools for self-repair, and regular updates aim to fix bugs and introduce better security patches.
Some common browser problems you may come across are mentioned below.
Connection is not Private Error
Your connection is not private error is a warning where your browser is telling you that the website you are trying to visit is not secure.
The solution to this issue is not visiting the website because it may pose cybersecurity concerns. But if you must visit the web page, you can reload it, browse incognito or check the date and time to ensure they match.
Slow Page Loading Speed
Assuming you are not connected to a slow Wi-Fi network, slow page loading speed and sluggish browser performance may have a number of different causes.
If you are not running the latest browser version, it might be the root cause of the issue. To check the browser version, click Help > About Google Chrome from the Google Chrome browser. If you are using Firefox, click About Firefox from the Firefox menu on macOS, and in Windows and Linux, click Help > About Firefox from the browser menu.
Are you using Microsoft Edge? Then, click Help & Feedback > About Microsoft Edge from the Edge menu. In Safari, click About Safari from the Safari menu in macOS.
Sometimes, extensions can drag down the performance of your web browser. You can disable extensions and add-ons one by one to see which one is affecting your browser’s speed. In the Chrome menu, click More Tools > Extensions; in the Firefox menu, click Add-ons. If you are using Microsoft Edge, click Extensions from the Edge menu. In the Safari menu, click Preferences > Extensions.
There might be a corrupted data cache if extensions are not the problem. You can remove the temporary files and give your web browser a fresh start. In Chrome, click Settings > Clear Browsing Data. In Firefox, click Preferences > Privacy & Settings > Clear Data. In Edge, click Settings > Privacy and Services > choose what you want to clear under Clear Browsing Data. In Safari, click the menu > Preferences > Privacy > Manage Website Data.
If your problem persists, uninstall the browser and reinstall it.
You can also use the reset settings option in Chrome, Edge, and Firefox. This option is missing on Safari. You will see the Restore Settings to their Original Defaults option at the bottom of the main settings pane in Google Chrome. In Firefox, select Help > Troubleshooting Information > find the reset option. In Microsoft Edge, click Reset Settings from the settings menu.
Autofill is Malfunctioning
Problems in the autofill feature are one of the issues that keep coming up in support forums.
The first solution is to check if the feature is turned on. In Chrome, go to Settings > choose Auto-fill. In Firefox, click Preferences > Privacy & Security > check the options under Logins and Passwords. In Microsoft Edge, click Settings > see the options under Profiles. Finally, in Safari, click Preferences > AutoFill.
If the autofill feature is enabled in your browser, the problem might be corrupted data in the browser’s logs. Or a third-party extension might be interfering with the autofill functionality.
The solution is to clear the cache and then check the extensions. If you identify any add-on as problematic, you can remove it entirely or update it.
Annoying pop-ups
When browsing the web, pop-up windows are almost unavoidable. However, if you notice a sudden increase in pop-up windows, it might be the work of an adware program or malware.
The malware or adware program may have installed itself as a separate program or an extension. Or the culprit might be hidden from view. You can use antivirus software to scan for problems. If the program returns with a result, you must remove the malware or adware program from your system.
Also, you can solve this problem by removing all the cached data and cookies. This will help avoid pop-up windows in your browser and ensure an excellent browsing experience.
Besides these, random browser crashes may annoy you. The problem can be solved by updating the browser, uninstalling and reinstalling the browser, and removing cache files. Also, remember to install antivirus software to keep malware and viruses at bay.
Conclusion
These are common issues when using web browsers to stream movies/TV shows, download games, edit photos, or work on your writing project. However, using the workarounds mentioned in this guide, you can solve browser problems and surf the web without glitches.
